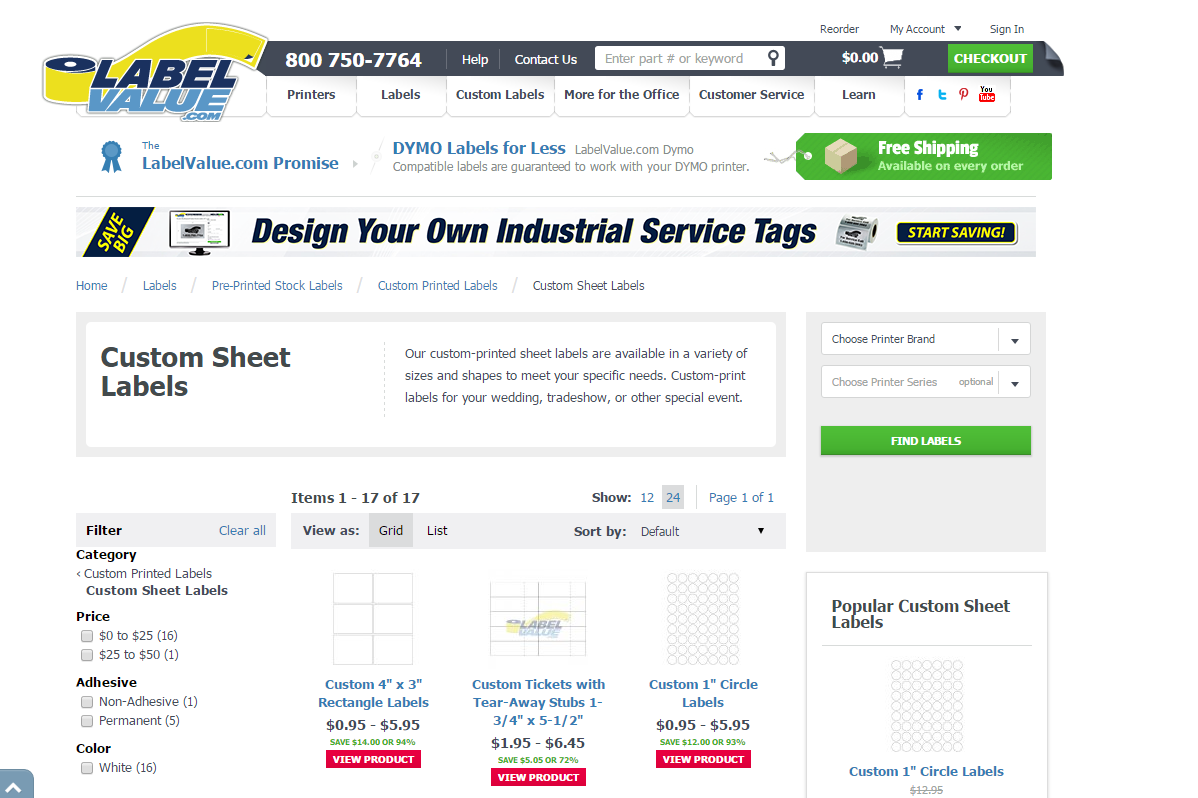Create Custom Labels Online
Step 1. Choose Your Label Size (Custom label products)
We have a variety of labels that are created for use with our custom label design tool. Choose the size and material that fits your needs to get started:
Step 2. Name Your Label
First thing to do is give your label a name. That way you can save it, reference it later or reorder it in the future if needed. Just click the word "label," backspace, and replace "Unnamed Label" with your label name.

Step 3. Choose a Template or Background
Now that you've given your label a great name, the first design step is to set your theme or background. In the "TEMPLATES" tab, there are preset templates, which are fully designed labels, badges, and backgrounds.
If you would like to change the background color of the label, select the color selector to the right of the backgrounds button. For this tutorial, we're going to show how to use and modify a template. Just click the template you would like to edit.

Step 4. Change the Text or Add New Text
So we want to create a clean looking label for an ocean-scented candle. After choosing a template, you can click the different text to edit the words, style or add new text boxes. For this tutorial, we're going to change the main title text in the template to "Ocean Air Scented Candle".

Step 5. Modify the Other Label Elements
Along with backgrounds, badges, templates and text, we have dozens of preloaded shapes, images and clipart that you can use for your labels. This label features a triangle outline, however we want to change it to a diamond in the same green color. Simply select the triangle, delete it, then select the diamond shape from the "SHAPES" tab.
You'll notice when selecting a shape you can set the FILL and OUTLINE colors, as well as the outline size, so you can make sure your shapes and text look exactly as you want them to.


Step 6. Upload Your Own Background Image
So we want to use our own branded image as the background for the label. To do this, first select the "UPLOADS" tab. From here you can either select the UPLOAD button to search for the file you want to upload or you can drag and drop the file from your computer or the web.*

Once added, you will have some image editing options that will show in the image preview box. For this image, we want to remove the white edges. To do this, simply drag the "remove white" slider until your image looks as you want it to. When you're finished editing, select ADD IMAGE TO LABEL, and position your image where you would like it to go. For this image, we will send it to the back and drag it to the bottom of the label.


Step 7. Add More Elements
You can add clipart from the "IMAGES" tab, QR Codes, more text, or anything else you find useful.





Step 8. Preview, Approve & Enjoy Your Labels!


*Note: You must have the rights to any images uploaded to our tool.