How to Type on a Circle Using the Path Type Tool in Adobe Illustrator: Design Tips Post #7
- May 5, 2017
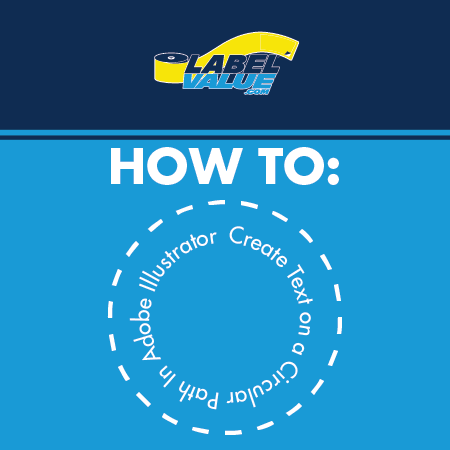
LabelValue's Design Tips Mini-Series is an 8-part installment of useful design tips and tricks directly from our team of designers at LabelValue.com. Part 7 of our Design Mini-Series focuses on the path type tool. Specifically, how to create text following the shape of a circle. This is a useful skill when designing for circular applications such as circle labels, stickers, or round logos & brandmarks.
View all of our design mini-series:
- Tip 1: How to Trace Objects with the Pen Tool
- Tip 2: How to Equally Duplicate a Shape Around A Circle
- Tip 3: How to Link and Embed Images
- Tip 4: How to use the Align Tool in Adobe Illustrator
- Tip 5: How to Type in a Circle Using the Path Tool in Adobe Illustrator
- Tip 6: How to Create a Clipping Mask using Adobe Illustrator
- Tip 7: How to Type on a Circle Using the Path Tool in Adobe Illustrator - Currently Reading
- Tip 8: How to Use the Shape Builder Tool in Adobe Illustrator
As always, if you have questions feel free to reach out to us by e-mail. We'd love to hear from you!
Design Tip #7: How to Type On A Circular Path Using Adobe Illustrator
What is a path?
To create text that follows a specific shape, it is important to understand first what a path is. A path can be defined as any line or shape made with the various tools offered in Adobe Illustrator.
For example, using the pen tool to create a curved line can be considered an open path because the beginning point in the line does not meet the endpoint. A circle made using the ellipse tool can be considered a closed path because the beginning point is met and closed by the endpoint. You can use the “Path Type” tool on either of these types of paths.
How do I Type on a Path Using Adobe Illustrator?
Now that we understand what a path is and they are created, we can begin our tutorial by making one. For this tutorial, we will be using the latest release of Adobe Illustrator CC, but any version of Illustrator will have this functionality.
How to Add Text to a Circular Path - A Step by Step Tutorial

STEP 1: Begin by creating a new document in Adobe Illustrator. For this tutorial, we created a document that is 4” x 4”, with a 0.063” (1.6 mm) bleed and CMYK color mode. We will be using the basis of this design for a marketing label that will be printed. It is important to correctly set up your document for its intended use from the beginning. You will alleviate a lot of issues if you design with your finished project in mind instead of letting the design dictate the constraints of the project.

STEP 2: With your new document created and opened, navigate and select the ellipse tool.

STEP 3: With the ellipse tool selected, move your cursor to your artboard and click and release.

STEP 4: An ellipse sub-menu will appear upon clicking on the artboard.

STEP 5: Here you will determine the width and height of your circle. For our label, we are going to use a 3” x 3” circle. Once you have determined the size of your circle, click OK.

STEP 6: Your circle will appear on your working area.

STEP 7: What we need to do now, is align the circle to the center of our artboard. To do this, make sure your circle is selected, and navigate to your align panel located in the top toolbar of Adobe Illustrator.

STEP 8: Make sure “Align to Artboard” is selected in the align panel dropdown.

STEP 9: With your circle still selected, press “Horizontal Align Center” and “Vertical Align Center” in the alignment panel. This will perfectly center your circle in your artboard.

STEP 10: With your circle centered and still selected, our next step it to select the “Type on a Path Tool.” To select this tool, go to your “Type” tool on the toolbar. Click and hold on the type tool to expand the type tool menu. Select your “Type on a Path” tool from the drop-down list.

STEP 11: Your text tool icon will now change to display the “Type on a Path” tool.

STEP 12: With your circle selected, and your type on a path tool also selected, move your icon over the circle’s edge and click. This will change the circle from a path with fills and strokes, to a path able to be typed on. This is shown by the Lorem Ipsum placeholder text automatically placed by Illustrator.

STEP 13: Now we can edit our text on the circular path to the way we want it to look like. We will start by replacing the text to the copy we need for our design. To change your text, simply double click the placeholder text and begin typing.

STEP 14: We will also enlarge and change the font from the default. Now is also a good time to change the color of your text. We went with our branded yellow for the text.

STEP 15: We need to center our text on the circular path now. To do this, have your text selected and navigate to the paragraph panel in the top toolbar of Adobe Illustrator. Select the “Center Text” icon.

STEP 16: Your text will now be centered, but its upside down. Luckily, Adobe Illustrator makes is very easy to control the position of text around a circle. There are 3 vertical lines on your text path. These control where your text path starts and begins on your circle. Simply select the first line and move it counter clockwise to begin positioning your text. The second line move clockwise to designate where your text should end. The vertical line on its own represents the center of your text path.

STEP 17: We moved our text to be centered on the top of our circular path, but it is up to you and your design on where you decide to position your text. As you can see our 3 lines are evenly placed to give our text a uniform and even appearance.

STEP 18: Our finished design includes artwork that accentuates the overall design and plays to the shape of the circular text.
Have a question related to your artwork or arranging text on a circular path? Send us an email with your question to service@labelvalue.com with "Graphic Design Question" in the subject.
Order Your Custom Labels today - Any Shape and Size!
Create Your Labels With InstaProof Today!
 Save 10% off your first LabelValue order |
Save 10% off your first LabelValue order |